¶ Finding where various important LRM files are at
¶ Open the LRM Installation Folder
¶ Finding the LRM Shortcut on Windows 7
Click the Windows icon on the bottom left and search for "Landing Rate Monitor". Continue to below Windows 10.
¶ Finding the LRM Shortcut on Windows 10/11
Open the Windows Search Menu, you can do so by pressing the WIN key and typing "Landing Rate Monitor"
Select (in either OS) "Open File Location"
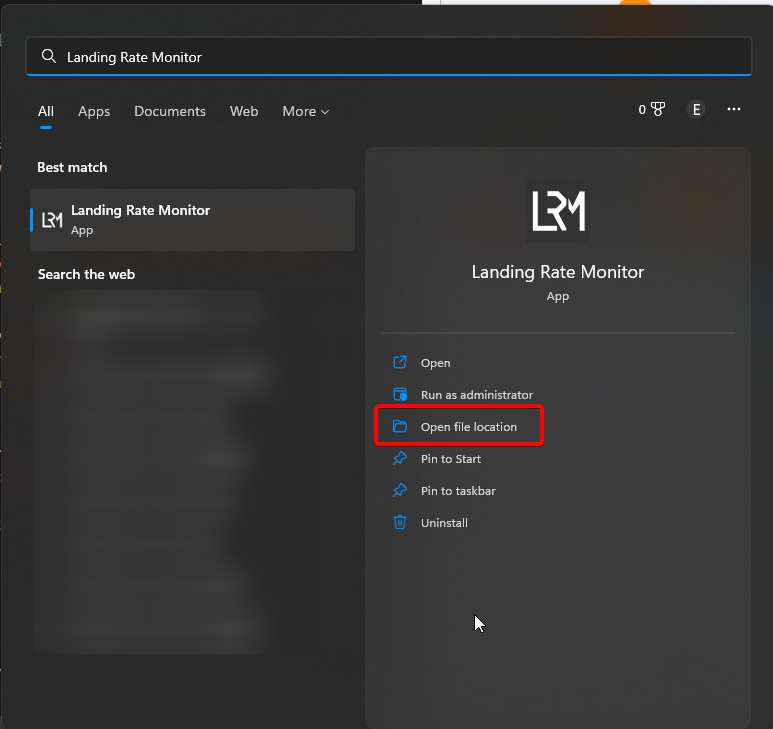
Right click on "Landing Rate Monitor" and select again 'Open file location'
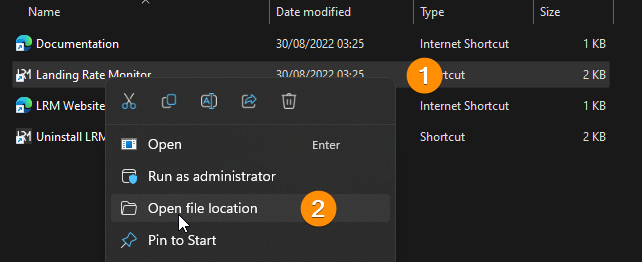
The folder you just opened, is the path where LRM is installed in.
¶ Find the LRM Data folder
In case you need to access the files and data LRM stores in your computer, the process is really simple.
Open the Windows Explorer from either your task bar or using WIN + E
In the PATH area type %localappdata% and press ENTER.

Find the LRM folder and open it
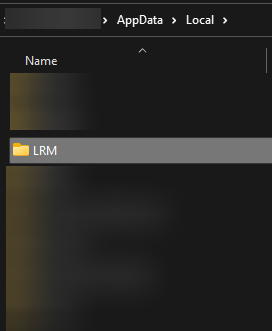
Inside this folder you will see a folder starting with 'LRM.exe_' followed with various random characters
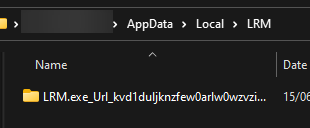
Any data regarding LRM, will be inside this folder.
¶ Fetching your debug.log file
The debug.log file contains various messages LRM records as various things happen. These messags will assist the team finding out what's wrong with your LRM Client and help us fix the issue!
If the support team has requested your debug.log, you can check this guide to automatically send your client logs
¶ Find the debug.log via LRM
To fetch the debug.log file, open LRM and click on Help > Advanced > Debug log
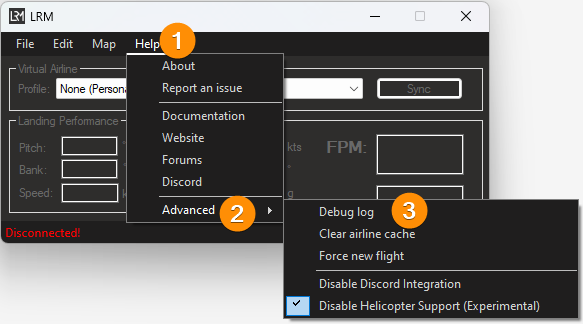
This will open up a Notepad window containing the entire logs of the application, since the day you installed it!
¶ Find the debug.log file manually
Open the Windows Explorer from either your task bar or using WIN + E
In the PATH area type %appdata% and press ENTER.

Locate the folder "LRM Client" and enter it
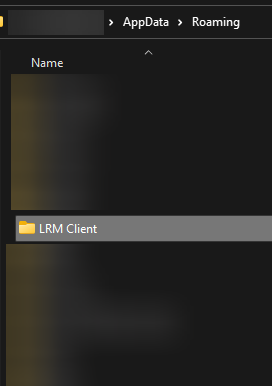
Enter the "debug" folder
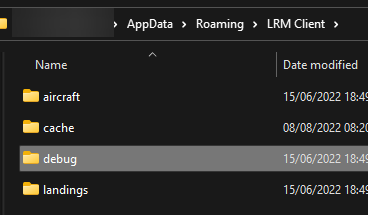
And now open the debug.log file and voila!
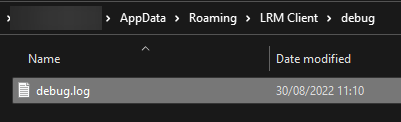
¶ Copying the necessary log files
Of course not all logs will be required, so scroll all the way down to the file and find the reference of the following line:
********** LRM CLIENT APP LAUNCHED **********
Highlight every single line from and below that line and copy it by either using RIGHT CLICK > Copy or with CTRL + C
You can now paste these logs to whichever area you've been requested to do so using CTRL + V or RIGHT CLICK > PASTE!
The team will take a look and help you out shortly!